Instalación de Python y Visual Studio Code.
Este tutorial es para usuarios de Windows.
Instalación del software
-
Descargar la última versión disponible de Python 3. Enlace
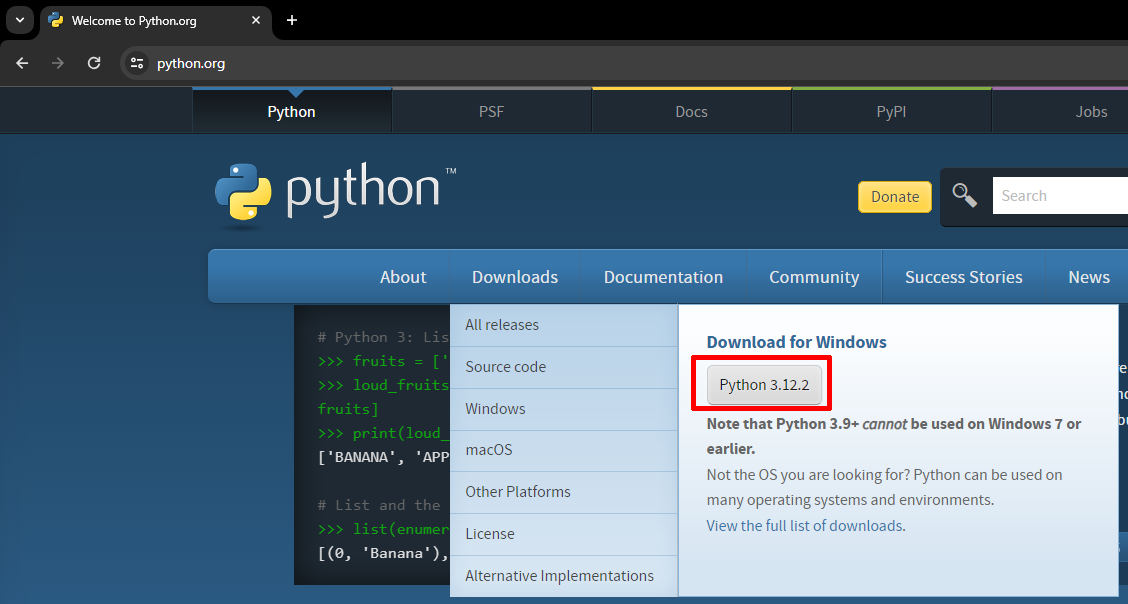
-
Ejecutar como administrador el archivo ejecutable descargado. (Click izquierdo > Ejecutar como administrador).
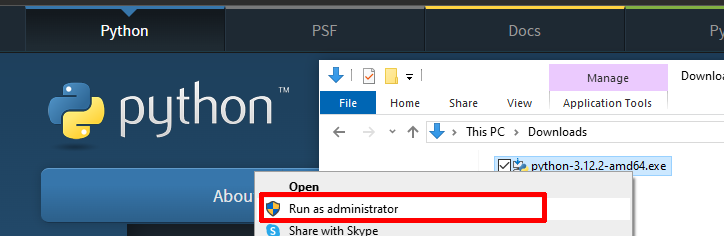
-
Habilitar
Use admin privileges when installing py.exeyAdd python.exe to PATH, después dar click enInstall Now.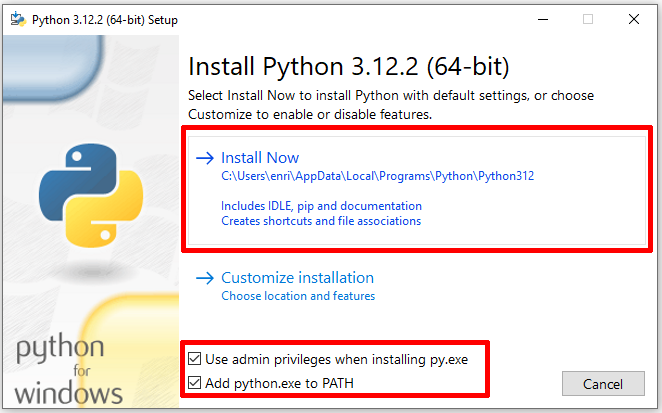
-
Esperar a que Python se instale en su máquina.
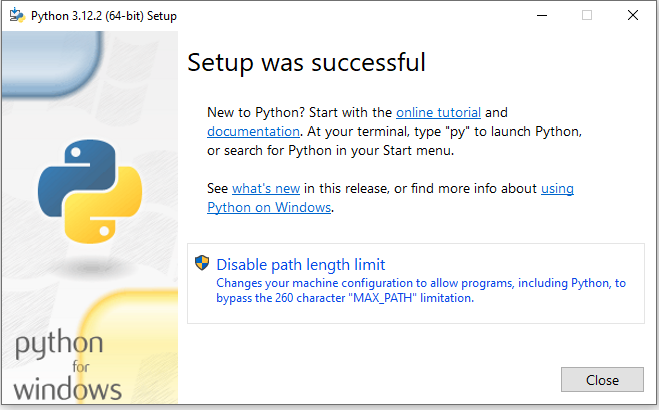
-
Descargar la última versión disponible de Visual Studio Code. Enlace
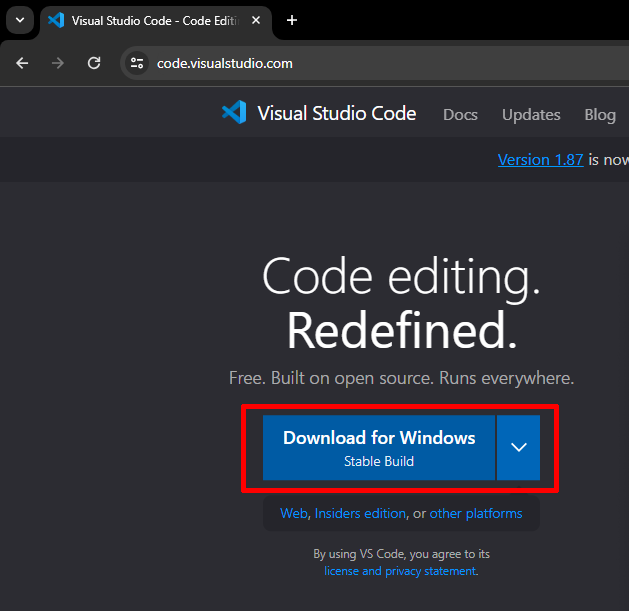
-
Dar doble click sobre el archivo ejecutable descargado para comenzar la instalación.
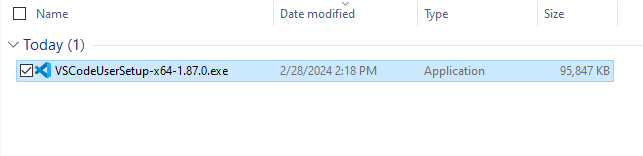
-
Aceptar la licencia y dar click en
Siguiente.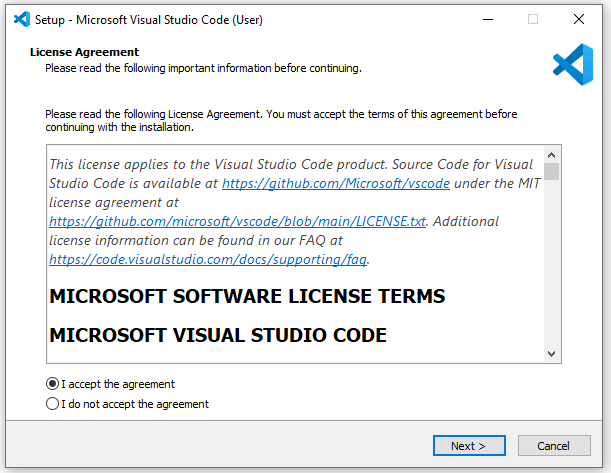
-
Habilitar
Register Code as an editor for supported file typesyAdd to PATH (requires shell restart). Después dar click en el botónSiguiente.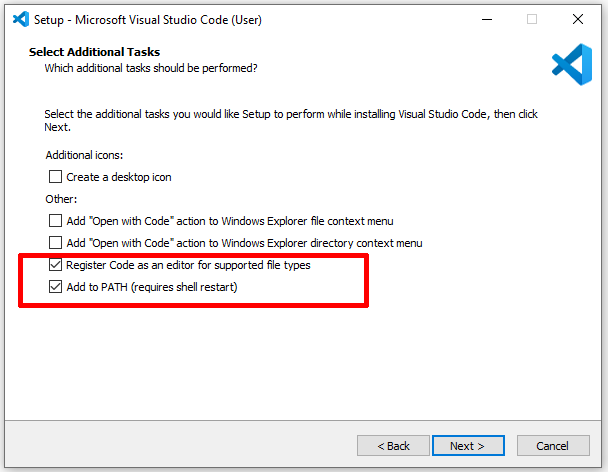
-
Esperar a que Visual Studio Code se instale en su máquina.
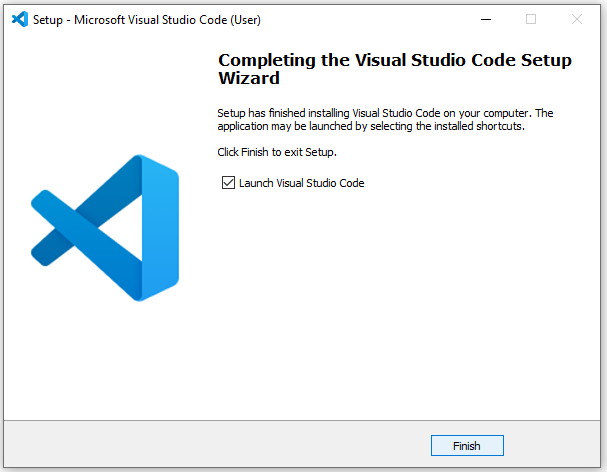
-
Abrir Visual Studio Code y dar click en el botón
Extensioneslocalizado de lado izquierdo de su ventana. EnExtensionesbuscar la palabrapythony buscar la extensión llamadaPythoncuyo autor es Microsoft. Despues de localizarla dar click en el botónInstall.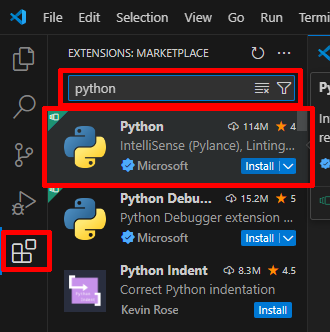
-
Crear una carpeta llamada
progbasen algún lugar de sus documentos.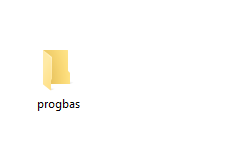
-
En Visual Studio Code ir al menú
Archivo > Abrir folder.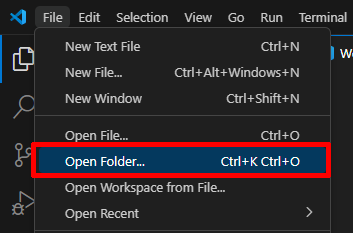
-
Buscar el folder que acaba de crear
progbasy dar click enSeleccionar folder.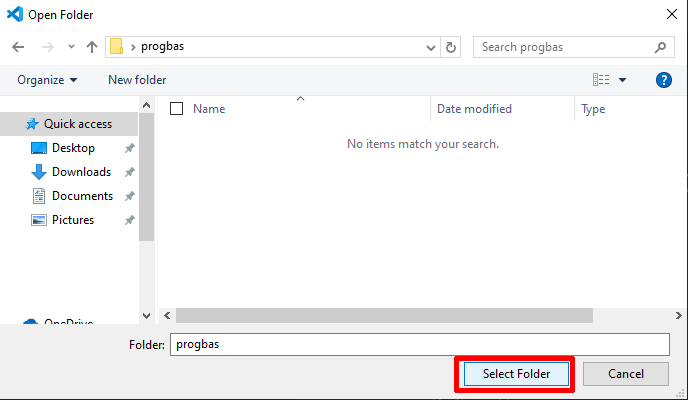
-
Dar click en
Yes, I trust the authorscuando se pregunte si confiamos en los autores del folder.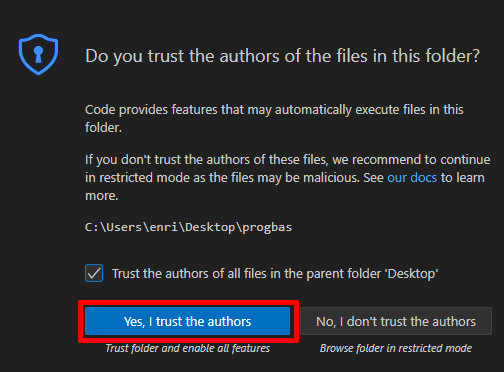
-
En el explorador, al lado del nombre del folder
progbasdar click en el botónNew File....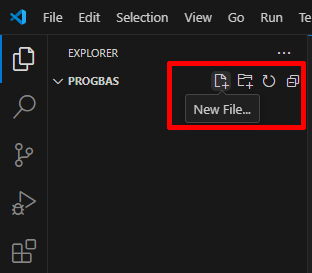
-
Introducir la palabra
test.py, con esto abremos creado un archivo de código Python llamadotest.py.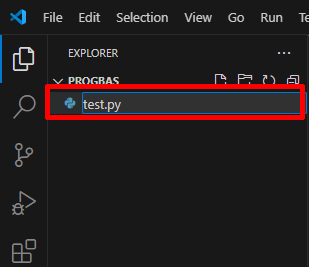
-
Se abrira un nueva ventana donde podremos escribir código. Adentro de esta introduciremos el código
print("Hola mundo"). Después de capturarlo daremos click en el botónRun Python File.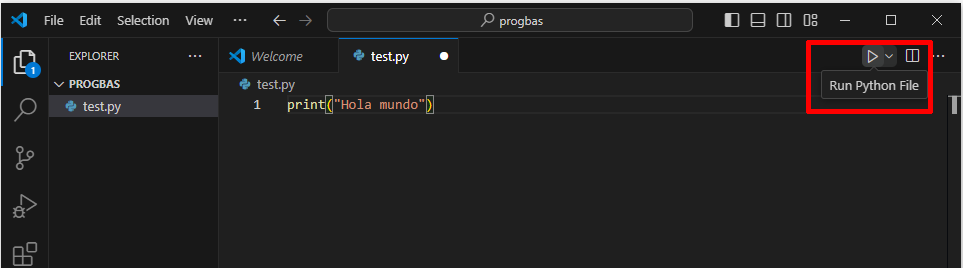
-
En la parte inferior de Visual Studio Code se encontrará el resultado de su script ejecutado, en la ventana de
Terminal.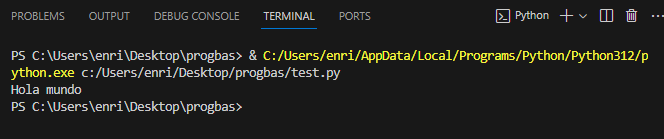
-
Cada que escribamos un nuevo script de Python repetiremos los pasos 15 a 18.